Was bringt BigBlueButton?
„BigBlueButton ist ein Open-Source–Webkonferenzsystem. Zusätzlich zu verschiedenen Webkonferenzdiensten verfügt es über Integrationen für viele der wichtigsten Lern- und Inhaltsverwaltungssysteme.“ (Wikipedia)
Vorteile:
- Breakout-Räume, Einschränkung der Rechte von Schülern und Teilnehmern, sowie viele weitere gute Funktionen.
- Datenschutz: BigBlueButton ist OpenSource und wird auf einem eigenen oder gemieteten Server betrieben. Dadurch ist der Zugriff durch andere Länder und Firmen stark eingeschränkt.
- Moodle: Ganz einfach in Moodle und andere Lernsysteme integrieren.
- Integration in Edupool: Bei Bestellung über das unten erwähnte Angebot wird BigBlueButton direkt in den Edupool integriert und es ist keine zusätzliche Kennwort- und Teilnehmerverwaltung notwendig.
Der Zugriff auf den Edupool ist sowohl vom Schulportal als auch über den Login unter hessen.edupool.de/ möglich.
Wie erhalte ich BigBlueButton?
A) Auf einem eigenen Server oder einem gemieteten Server. Videokonferenzlösungen können über ein Budget des Schulamts finanziert werden.
B) Von dem Betreiber des Edupools, der Antares GmbH:
- Die Schule bittet den Leiter Pädagogische Unterstützung Herrn Dr. Jung vom Staatlichen Schulamt in Weilburg um Genehmigung. Er finanziert das Videokonferenz-System.
- Nach seiner Genehmigung beauftragt die Schule beim Anbieter die Bestellung selbständig. Das Bestellformular ist in der Angebots-Datei (auch wenn das Datum schon abgelaufen ist, ist eine Bestellung weiterhin möglich). Bitte senden Sie das Dokument dann an edupool@antares.net
Wie richte ich BigBlueButton ein?
- Für die Ersteinrichtung ist ein Zugang zum Edupool notwendig. Sie können per Medienzentrums-Login oder über das Schulportal zugreifen.
- Sofern Medienzentrums-Login: Loggen Sie sich im Edopool Hessen (hessen.edupool.de) ein
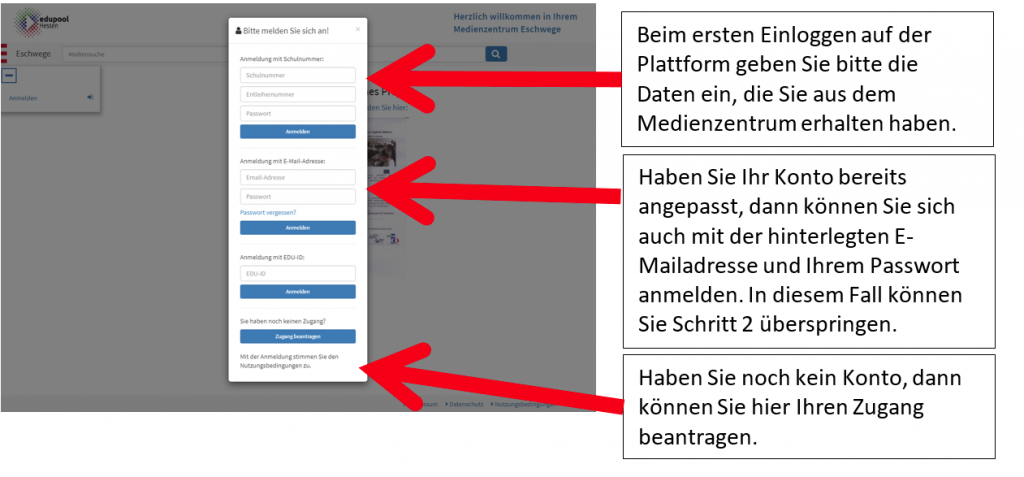
- Sofern Medienzentrums-Login: Weiter mit Schritt 5
- Sofern Schulportal: Klicken Sie auf die Kachel vom Medienzentrum
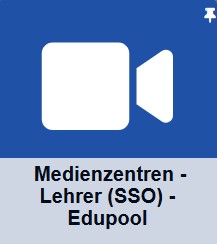
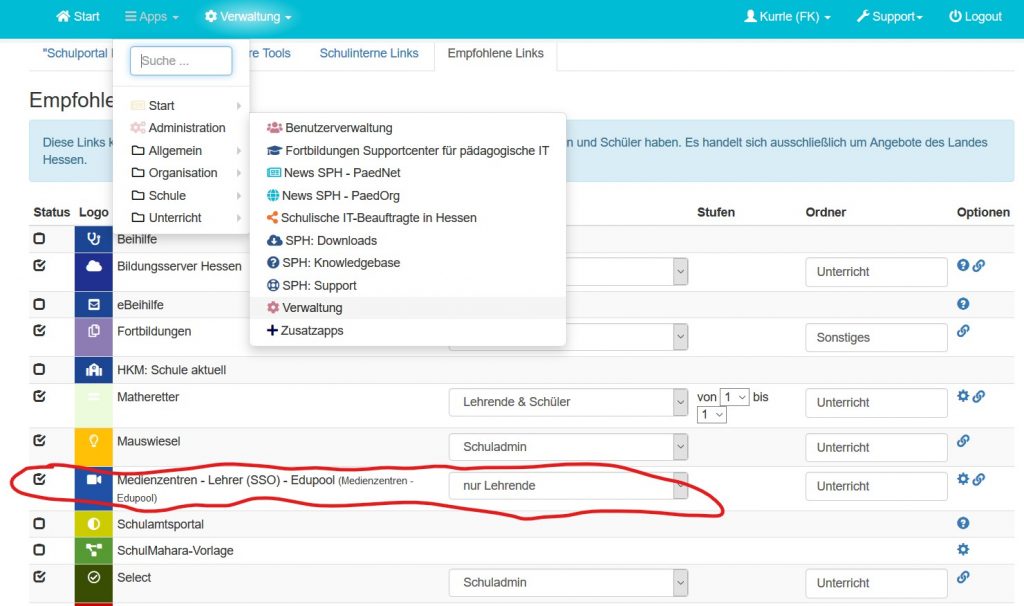
Es kommt nach dem Öffnen der Edupool-Kachel noch teilweise zu einer Fehlermeldung mit einem falschen Standort. Bitte senden Sie uns dann die Dienststellennummer, den Schulnamen und ggf. den betroffenen Account. Wir kümmern uns darum.
- Sofern über Schulportal geöffnet: Account mit den Zugangsdaten vom Medienzentrum verknüpfen. Sie können Sie ggf. anfordern wie im Artikel Edupool beschrieben.
Wichtiger Hinweis! Teilweise funktioniert der Login mit den Zugangsdaten der E-Mail nicht. In diesem Fall nutzen Sie bitte die zweite Alternative: Schulnummer/entleihernummer (Schulnummer finden Sie im obigen Artikel Edupool). Die Entleihernummer ist üblicherweise der Nachname. Vorsicht! Bitte „/“ nicht vergessen.
Hinweis zum Video: Das Video wird durch einen Klick geladen. Datenschutzerklärung
- Medienzentrums-Login und Schulportal: Hinterlegen Sie in Ihrem Konto die E-Mail-Adresse über Konto Anpassen (siehe Bild)
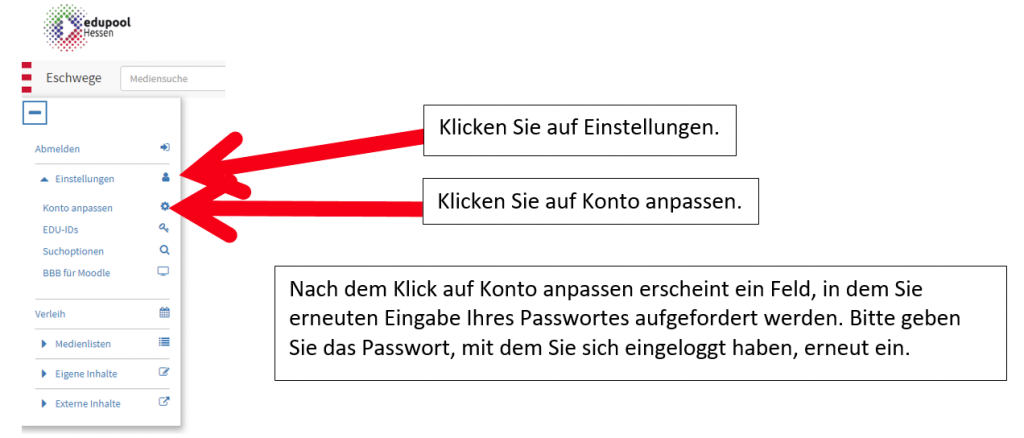
- Tragen Sie Ihre E-Mail-Adresse ein (siehe Bild)
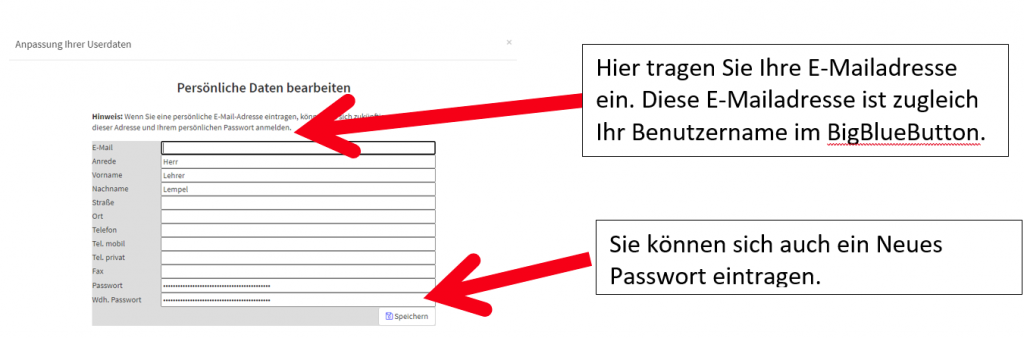
- Starten einer Videokonferenz mit dem Schulischen BBB
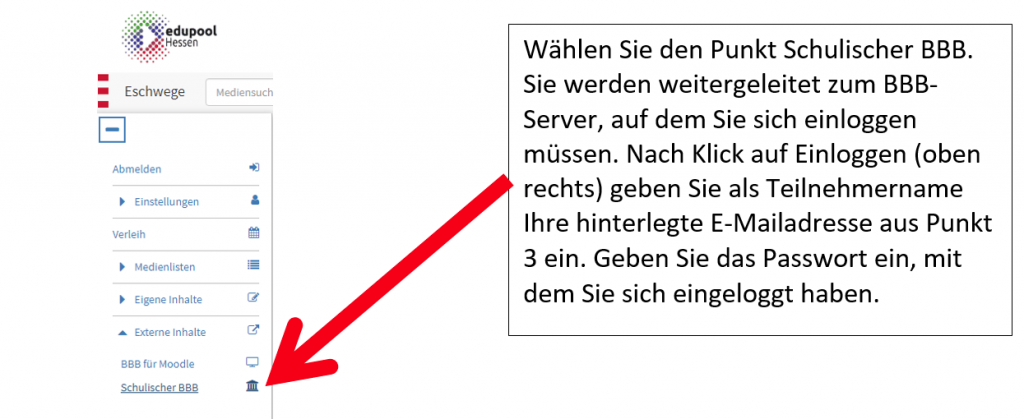
- Beim erstmaligen Zugriff müssen Sie die Zugangsdaten noch einmal eingeben, die Sie auch für den Edupool hinterlegt haben. Klicken Sie dafür auf Einloggen (siehe Bild)
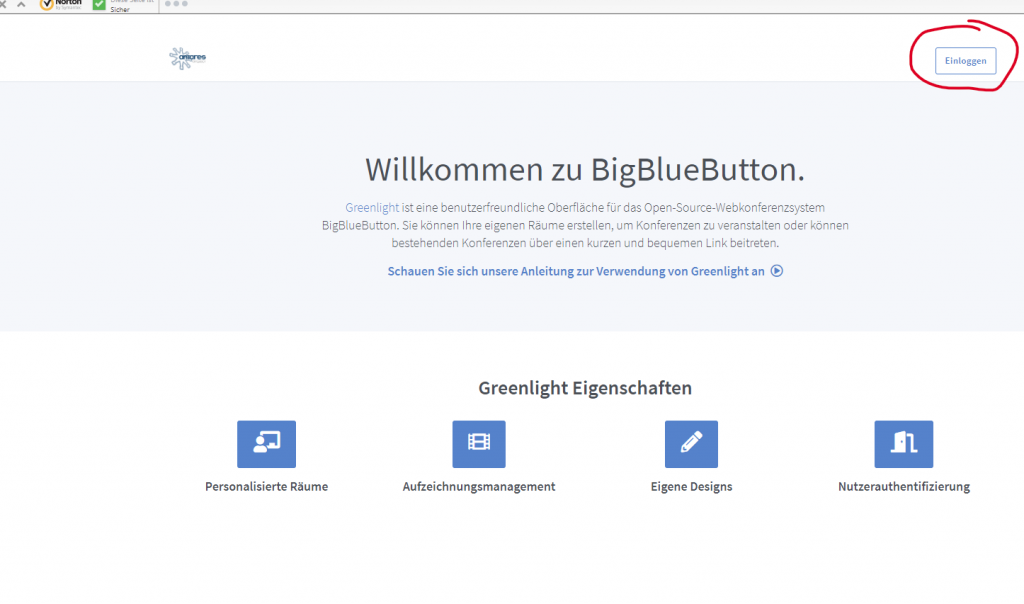
- : E-Mail (siehe Konto anpassen oben) und Ihr persönliches Passwort.
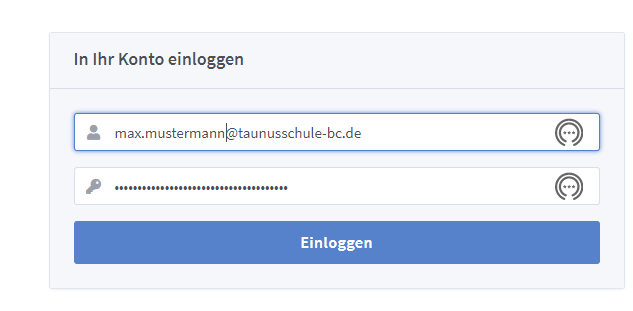
- Sie können sich ab sofort Ihren persönlichen Link zu BigBlueButton als Favorit speichern und müssen sich nicht mehr über den Edupool einloggen. Der Link heißt: frontend-antares.konferenz-plattform-otc.de/b/
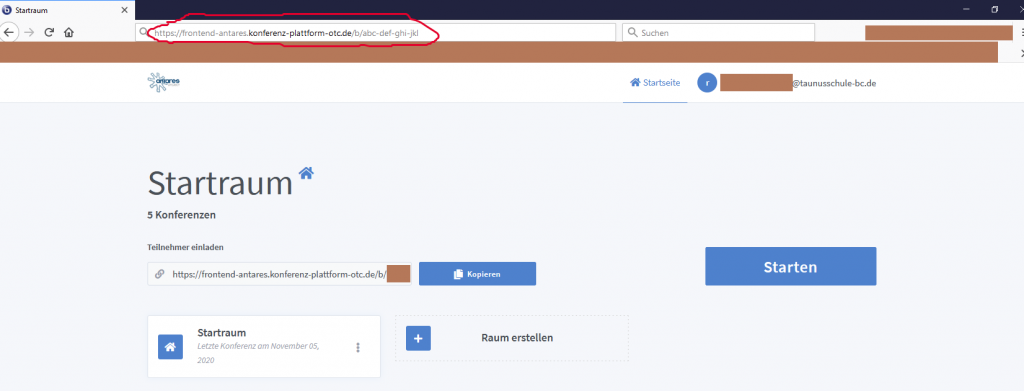
Der Startraum
- Im Startraum findet man unter „Teilnehmer einladen“ den Link um andere Teilnehmer (Kollegium oder Schüler*innen) zur Konferenz einzuladen. Einfach den Link kopieren und per Mail oder in Moodle verschicken.
Über den Button „Starten“ startet man seine Konferenz. Unter „Raum erstellen“ können neue virtuelle Klassenräume erstellt werden. ! Maximal nur 5 Räume möglich!
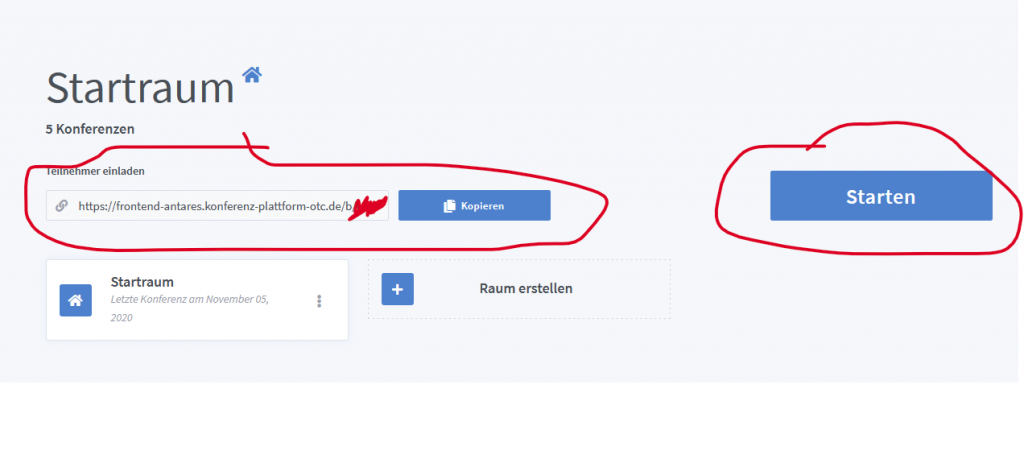
- Beim Betreten des Konferenzraums wird abgefragt, ob man mit Mikrofon oder nur als Zuhörer teilnehmen möchte. Es empfiehlt sich mit Mikrofon teilzunehmen und dieses anschließend stumm zu schalten. So kann es jederzeit aktiviert und deaktiviert werden.
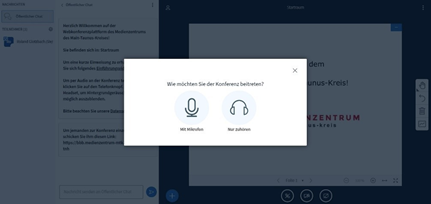
- Welche Möglichkeiten gibt es im Konferenzraum?
- Teilnehmerliste
- Chat
- Präsentationsfläche (Bildschirm teilen)
- Audio
- Video
- Breakout-Räume (Gruppenräume)
Die Funktionen im Überblick:
- Hier sieht man den Konferenzraum. Moderatoren erkennt man am rechteckigen Symbol in der Teilnehmerliste. Teilnehmer haben ein rundes Symbol.
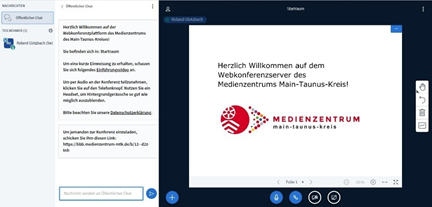
- Auf der rechten Seite des Bildschirms befinden sich die Konferenzwerkzeuge mit denen Texte geschrieben werden können, sowie Figuren und Freihandzeichnungen möglich sind.
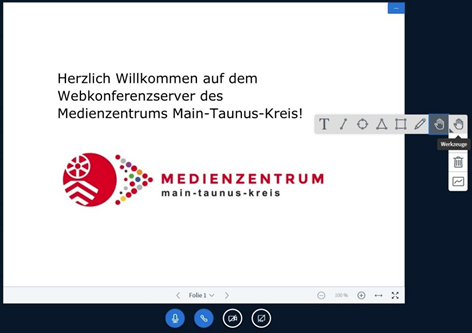
- Breakout Räume (Gruppenräume) können über den Button Teilnehmer verwalten und anschließend Breakout Räume erstellen angelegt werden.
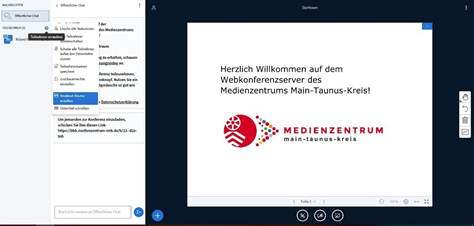
- Es öffnet sich ein Fenster indem die Anzahl der Räume und die Dauer festgelegt werden kann. Über den Button „Erstellen“ werden die Räume mit Teilnehmern aus der Teilnehmerliste erstellt.
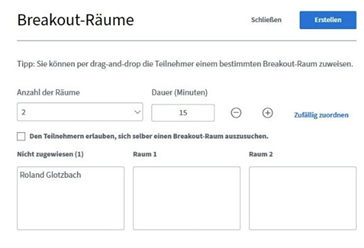
- Ein mögliches Startbild für Konferenzen (welches am Anfang zum Zeigen hochgeladen werden muss) oder zur Verteilung an die Schüler*innen könnte sein.
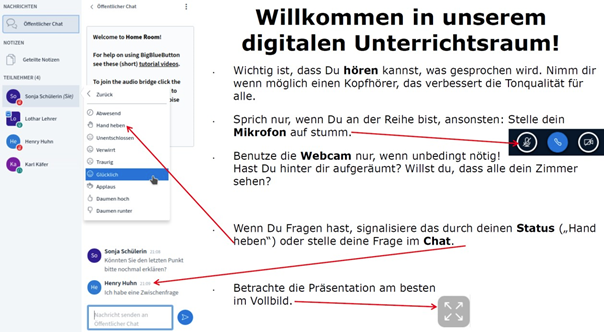
- Zu den Einstellungen gelangt man durch Drücken auf die drei „Optionspunkte“ am rechten oberen Rand. Hier den Punkt „Einstellungen ändern“ auswählen.
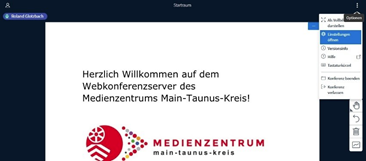
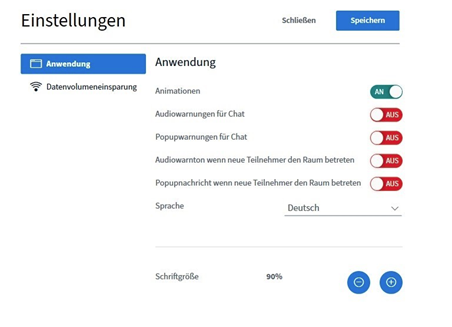
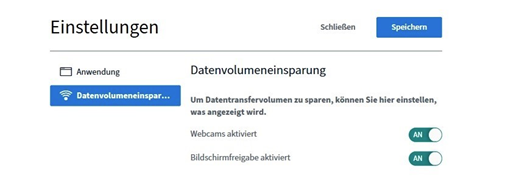
- Hinweis an den schulischen Schulportal-Administrator: Der Link zu BigBlueButton kann als Kachel im Schulportal hinterlegt werden frontend-antares.konferenz-plattform-otc.de/b/
Diese Anleitung basiert auf einer Anleitung des Medienzentrums Main-Taunus-Kreis (Roland Glotzbach) und dem Medienzentrum Werra-Meißner (Dirk Rudolph). Vielen Dank!
Hinweis zum Video: Das Video wird durch einen Klick geladen. Datenschutzerklärung
Wie gehe ich gegen Störungen von Unbekannten in einer Videokonferenz vor?
Wie aus den Medien bekannt, kommt es immer häufiger im Zusammenhang mit dem Distanzunterricht zu Störungen durch Außenstehende. So kann es auch bei Big-Blue-Button-Sitzungen zum sogenannten Zoombombing kommen. Die Stadt Frankfurt hat hier wertvolle Informationen zur Verfügung gestellt, wie Sie solche Störungen unterbinden können. Auf der Seite von Klicksafe finden Sie eine Checkliste zu diesem Thema.
Big-Blue-Button bietet verschiedene Möglichkeiten, solche Störungen zu unterbinden. Diese werden Ihnen im Folgenden beschrieben:
A Zugang regulieren
Der Zugang zu einem Raum wird den Schüler*innen i. d. R. über einen Link gewährt. Machen Sie den Schülern klar, dass es nicht erlaubt ist, diesen Link an Dritte weiterzugeben.
Zusätzlich können Sie den Raum mit einem Zugangscode absichern. Zwar kann dieser auch weitergegeben werden, aber Sie haben hier die Möglichkeit den Code zu jeder Sitzung auch kurzfristig zu ändern und Ihren Schüler*innen mitzuteilen.
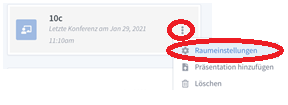
- Klicken Sie auf die drei Punkte auf der rechten Seite und anschließend auf Raumeinstellungen.
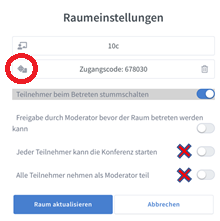
- Durch Klicken auf die Würfel können Sie einen Zugangscode erzeugen. Durch erneutes Klicken erneuern Sie den Code.
- Sie haben die Möglichkeit, die Schüler einzeln in den Raum zu lassen. Dies bietet einen hohen Schutz vor Unbekannten: „Freigabe durch Moderator bevor der Raum betreten werden kann“
- Erlauben Sie den Schüler*innen grundsätzlich nicht, den Raum selbst-ständig zu starten oder als Moderatoren teilzunehmen.
B Personen entfernen
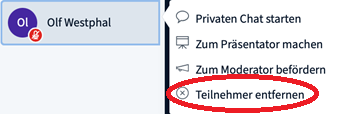
- Wenn Sie einzelne Personen entfernen möchten, klicken Sie einfach auf den entsprechenden Namen. Nun können Sie die Funktion auswählen.
C Teilnehmerrechte einschränken
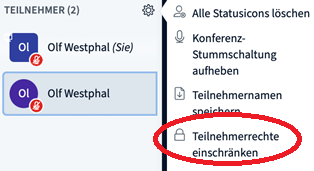
- Wenn die Situation im Raum eskaliert, können Sie die Rechte aller einschränken und damit für Ruhe sorgen.
- Klicken Sie dafür auf das Zahnradsymbol (das nur der Moderator hat, damit erklärt sich, warum Schüler*innen keine Moderatoren sein sollte) und dann auf Teilnehmerrechte einschränken.
- Stellen Sie zunächst Ihre Kamera aus. (Dadurch können Ihre Reaktionen nicht gefilmt und u.U. später ins Netz gestellt werden.)
- Schließen Sie auch die Webcams der anderen SuS. (1)
- Um Anonymität herzustellen, verbergen Sie die Teilnehmerliste. (7)
- Bei verbalen Angriffen stoppen Sie die Mikrofonfreigabe. (3)
- Um auch schriftliche Äußerungen zu unterbinden, stoppen Sie alle Möglichkeiten Text einzugeben. (4,5,6)
Quelle: Olf Westphal (Medienzentrum Kirchhain)
Datenschutz
Für den Datenschutz sollte auch vorgesorgt werden. Da die Schule den Vertrag unterzeichnet, ist sie für den Datenschutz voraussichtlich verantwortlich. Daher hier das Verarbeitungsverzeichnis, das der Datenschutzbeauftragte ggf. anpassen muss. Ebenso hier die Einwilligungserklärung für die Eltern:
Datenschutzerklärung wie das Staatliche Schulamt sie für ihr BigBlueButton verwendet (als Beispiel)
Moodle
Für die Einbindung in Moodle hilft folgende Anleitung (Server-URL und Shared Secret sind für :
Hinweis zum Video: Das Video wird durch einen Klick geladen. Datenschutzerklärung
Wie nutze ich BigBlueButton im Unterricht?
- Hierzu ist die Seite von Baden-Württemberg sehr umfangreich und hilfreich: lehrerfortbildung-bw.de/st_digital/medienwerkstatt/dossiers/bbb/didaktik (anders als dort beschrieben halten viele es für sinnvoll die Kamera einzuschalten, um eine bessere persönliche Verbindung zu schaffen. Sofern die Bandbreite sichtbar leidet sollten die Kameras allerdings abgeschaltet werden)
- Wer lieber Erklärvideos mag: https://www.youtube.com/watch?v=r5772FZ_mwg&t=66s
Schüler können Sie einladen, in dem Sie den Link des Raums kopieren.
- Klicken Sie zuerst auf den Raum, den Sie nutzen möchten. Oft ist es der Startraum auf der linken Seite.
- Klicken Sie auf „Kopieren“. Der Link wird außerdem links von „Kopieren angezeigt.
- Sie können den langen Link verkürzen. Dafür gibt es Anbieter wie kurzelinks.de/. Dort tragen Sie den Link ein und wählen eine verkürzte Variante wie kurzelinks.de/10bDeutsch
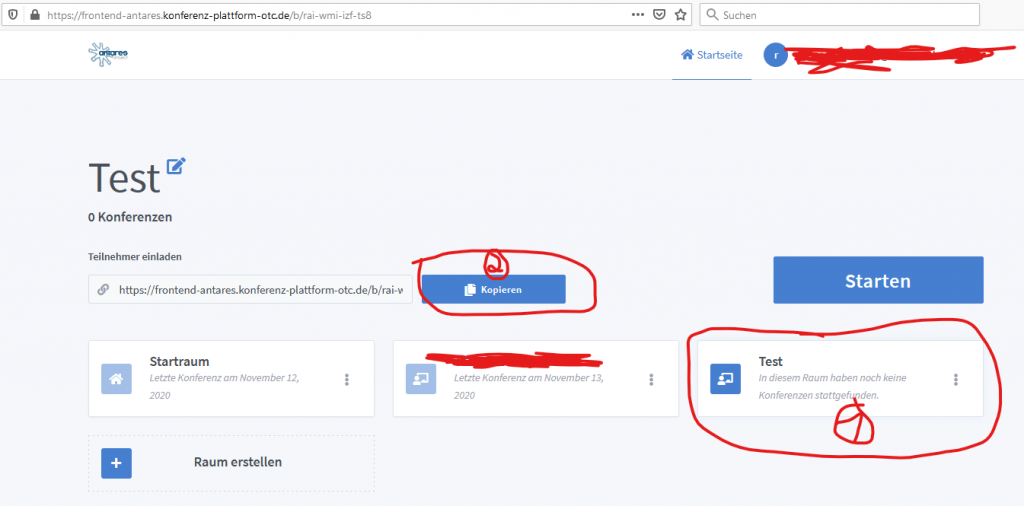
Zum Download die Startseite im Online-Veranstaltungsraum mit wichtigen Infos zu Regeln und Bedienungshinweisen:
Videos einbinden
- Edupool
- Film im Edupool starten
- URL aus dem Player-Fenster kopieren
masterplay-1.edupool.cloud/cloud/fc6837d23f99df80e28903312bad2a58/video/Adventskranz.mp4 (Link aus Urheberschutzgründen nur beispielhaft) - In die BBB-Session bei Video teilen einfügen.
- Generell: Man den Link auch einfach irgendwo teilen und alle, die den Link haben, können den Film sehen, ohne sich beim edupool anmelden zu müssen
- Achtung! Der Link ist nur eine begrenzte Zeit gültig.
- Nextcloud/Owncloud
- Die Videodatei mit einem öffentlichen Link ohne Passwort aus Owncloud/Nextcloud heraus teilen. In meinem Fall eine .mp4 Datei.
- Den erzeugten Link (in diesem Beispiel)
https://cloud.elearningdienst.de/index.php/s/5aF2fLB3T3FXNZHmit/download?.mp4ergänzen also so: cloud.elearningdienst.de/index.php/s/5aF2fLB3T3FXNZH/download?.mp4 - Diesen Link dann in das dafür vorgesehene Feld im BigBlueButton einfügen und den Stream starten.
- Das klappt in BigBlueButton auch mit dem .webm und dem .m4v Format.
- Quelle: www.ulrichivens.de/index.php/2020/10/03/videos-aus-nextcloud-oder-owncloud-in-bigbluebutton-streamen/?unapproved=102&moderation-hash=d48cc73e11fa475f4aa7e66be96fbb38#comment-102
Weiterführende pädagogische und methodische Empfehlungen zum Distanzlernen:
- Ideen-Board zu Beziehungsgestaltung in Zeiten des Distanzlernens (Projektbüro Gewaltprävention und Demokratielernen) padlet.com/nikola_poitzmann/szqrqauefn7fmbxa
- Nele Hirsch: ebildungslabor.de/blog/webinare
- Body-Scan (Ritual, um die Aufmerksamkeit voll auf den Unterricht lenken zu können): www.akiju.de/fileadmin/akiju/Bodyscan.mp3
Für interne Workshops im Kollegium
- Konzept und Folien für ein Webinartraining in BigBlueButton: (2020) fz-juelich.sciebo.de/s/mApwD6bQ2S4EYaD Der Download beinhaltet ein didaktisches Konzept und die Folien. Ein passendes Handout gibt es ebenfalls via CodiMD iffmd.fz-juelich.de/s/7xZnIaW4A#
Bekannte Probleme
iPads (egal welcher Browser) und Macs (mit Safari) können derzeit keine Webcam freigeben. Der Fehler liegt antares vor und soll schnellstmöglich behoben werden.- Schüler werden als Zahl bei der Nutzung von edu-id angezeigt (s.o.). Auch dieser Fehler wurde an antares übermittelt.

