Grundsätze
Die Benutzerverwaltung, Gruppenverwaltung, Berechtigungsverwaltung und Lizenzverwaltung befindet sich in portal.azure.com/
Benutzer erstellt die Schule oder Organisation in Microsoft 365. Sie erhalten eine E-Mail-Adresse von Microsoft.
Sofern sie mit einem lokalen Active Directory mit Exchange verbunden sind, kann die dortige E-Mail-Adresse verwendet werden. Solch eine Verbindung ist für Fortgeschrittene gedacht und eher in Unternehmen oder Behörden sinnvoll.
Gastbenutzer sind Benutzer, die eine andere Schule oder Organisation erstellt hat. Sie können auch einfach nur eine E-Mail-Adresse sein ohne Microsoft 365-Account. Sie können als Gastbenutzer im Azure hinzugefügt oder direkt in Microsoft Teams hinzugefügt bzw. eingeladen werden. Dies ist beispielsweise für die Zusammenarbeit mit anderen Schulen, mit Eltern, außerschulischen Akteuren und Behörden gedacht.
Gruppen fassen Benutzer zusammen und können beispielsweise eine Klasse sein. Ein Benutzer kann zu mehreren Gruppen gehören. Es gibt Sicherheitsgruppen und Microsoft 365-Gruppen. Microsoft 365-Gruppen sind zu bevorzugen, weil mit Ihnen direkt Teams erstellt werden. Diese können im Anschluss direkt genutzt werden.
Benutzer hinzufügen
Empfehlung Vorgehen:
- Einrichtung LehrerInnen-Accounts (ggf. über Massenimport)
- Einrichtung Austausch-Plattform für die LehrerInnen in MS Teams: Lehrerzimmer
- Einrichtung SchülerInnen-Accounts (ggf. über Massenimport), bei Grundschule Eltern-Accounts
- Einrichtung Teams für Klassen, Jahrgangsstufen, ganze Schule, Schulleitung, Elternaustausch
- Optional: Zusätzlich Lehrer-Accounts
Einrichtung der LehrerInnen und SchülerInnen
Dafür benötigen Sie zumindest die Rolle „Benutzeradministrator“
Anschließend richten Sie wie in der Online-Hilfe von Microsoft die LehrerInnen und SchülerInnen ein und weisen ihnen die kostenlosen Lizenzen zu. Eine Einrichtung mehrerer Benutzer über z.B. einen LUSD-Export ist möglich. Die kostenpflichtigen Lizenzen werden über denselben Weg zugewiesen.
- Der einfachste Weg ist das Azure Active Directory
- Unter portal.azure.com/#blade/Microsoft_AAD_IAM/UsersManagementMenuBlade/AllUsers können Sie einen Benutzer hinzufügen
- Bitte klicken Sie auf „Neuer Benutzer“
- Identität: Bitte alle Felder ausfüllen, auch Name, Vorname, Nachname
- Gruppen: Sie können den/ die neue SchülerIn oder LehrerIn direkt Teams zuweisen. Das ist an dieser Stelle empfehlenswert, um den Prozess zu verkürzen.
- Wichtig! Die Auswahl der Gruppen mit „Auswählen“ bestätigen
- Rollen: Kann so bleiben, sofern keine Adminrechte notwendig sind
- Wichtig! Nutzungsspeicherort: Germany auswählen.
Der Nutzungsspeicherort ist wichtig um festzulegen, wo aus Datenschutzsicht die Daten gespeichert werden und Voraussetzung um später die Lizenzen zuzuweisen. Die Lizenzen werden z.B. für die Nutzung von Teams benötigt. - Optional: Abteilung und Position z.B. Schulleiter, Fachsprecher, Fachbereich etc. eintragen
- Den Benutzer per Mausklick noch einmal öffnen aus der Liste
- Lizenzen anklicken
- Zuweisungen anklicken
- Bei Lehrern auswählen: Office 365 A1 for faculty und ggf. kostenpflichtige Lizenzen (Office 365 ProPlus for faculty)
- Bei Schülern auswählen: Office 365 A1 for students
Einrichtung externer Gäste, z.B. Eltern, Kollegen anderer Schulen etc.
Dafür benötigen Sie zumindest die Rolle „Benutzeradministrator“: Zuweisung der Lizenzen und Festlegung Nutzungsspeicherort
- Beim ersten Mal gilt es, den Gastzugriff auf Teams zu erlauben: admin.teams.microsoft.com/company-wide-settings/guest-configuration
Bei weiteren Fragen erklärt diese Homepage-Seite weitere Details: infowan.de/microsoft-teams-kann-jetzt-externe-einladen/
Weiterführende Informationen von Microsoft: docs.microsoft.com/de-de/microsoftteams/teams-dependencies - Gäste können durch diese Einstellungen in jedes Team per E-Mail-Adresse eingeladen werden.
- Es ist empfehlenswert abzuschalten, dass Gäste Gäste einladen können.
Manuelles hinzufügen von Gästen
- Gäste können auch vom Administrator manuell hinzugefügt werden:
- Der einfachste Weg ist das Azure Active Directory
- Unter portal.azure.com/#blade/Microsoft_AAD_IAM/UsersManagementMenuBlade/AllUsers können Sie einen Benutzer hinzufügen
- Bitte klicken Sie auf „Neuer Gastbenutzer“
- Identität: Bitte alle Felder ausfüllen, auch Name, Vorname, Nachname
- Gruppen: Sie können den/ die neue SchülerIn oder LehrerIn direkt Teams zuweisen. Das ist an dieser Stelle empfehlenswert, um den Prozess zu verkürzen
- Wichtig! Die Auswahl der Gruppen mit „Auswählen“ bestätigen
- Rollen: Kann so bleiben, sofern keine Adminrechte notwendig sind
- Wichtig! Nutzungsspeicherort: Germany auswählen.
Der Nutzungsspeicherort ist wichtig um festzulegen, wo aus Datenschutzsicht die Daten gespeichert werden und Voraussetzung um später die Lizenzen zuzuweisen. Die Lizenzen werden z.B. für die Nutzung von Teams benötigt. - Optional: Abteilung und Position z.B. Schulleiter, Fachsprecher, Fachbereich etc. eintragen
- Den Benutzer per Mausklick noch einmal öffnen aus der Liste
- Lizenzen anklicken
- Zuweisungen anklicken
- Bei Lehrern auswählen: Office 365 A1 for faculty
- Bei Schülern auswählen: Office 365 A1 for students
- Ggf. alle Anwendungen mit dem Häkchen entfernen und nur Teams freischalten
Fortgeschrittene Wege Benutzer hinzuzufügen/ synchronisieren – Weitere Wege, Nutzer zu importieren und abzugleichen (synchronisieren):
- Nutzer können als CSV-Datei direkt aus der LUSD in Azure importiert werden, siehe docs.microsoft.com/de-de/schooldatasync/overview-of-school-data-sync
- Für größere Schulen, die ein eigenes AD betreiben, bietet sich ein AD-Sync an, siehe: docs.microsoft.com/de-de/azure/active-directory/hybrid/how-to-connect-install-express
Dadurch ist es möglich, die LUSD in das lokale Schulportal PaedNet zu importieren und automatisch mit Azure und dem Online-Schulportal PaedOrg zu synchronisieren. - Eine Verbindung mit Samba von IServ ist grundsätzlich auch möglich. Dafür sollte am besten ein virtueller Windows-Server eingerichtet werden mit dem beschriebenen AD-Sync.
- Es folgen hier weitere Ergänzungen in der Zukunft. Bei Fragen nutzen Sie gerne den Bereich Unsere Unterstützung
Gruppenstruktur erstellen
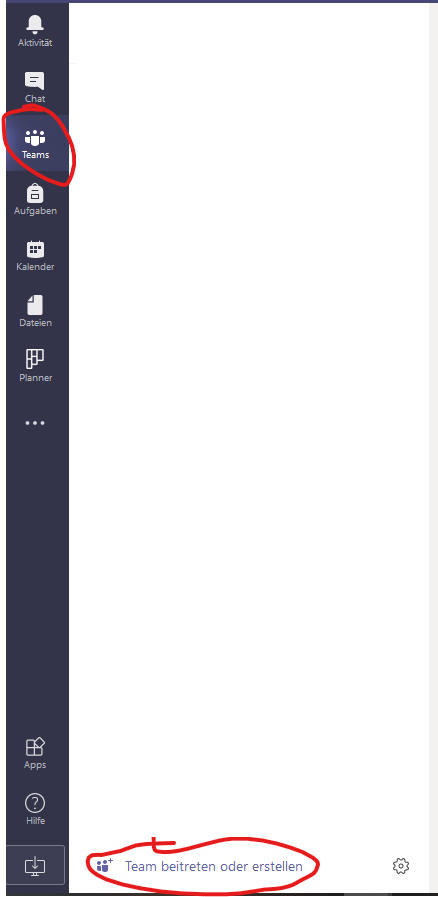
1. Nachdem Sie die Benutzer hinzugefügt haben, erstellen Sie nun die Gruppen (Teams). Gehen Sie nach teams.microsoft.com/ und klicken auf Teams im Webbrowser benutzen oder Stattdessen die Web-App verwenden. Alternativ ist der selbe Vorgang auch in Microsoft Teams auf dem Computer möglich.
Fortgeschrittene Nutzer können auch in Azure Sicherheitsgruppen für die Klasse erstellen und dann die Sicherheitsgruppen jeweils Teams zuordnen. Das ist besonders empfehlenswert, wenn mit mehreren Teams je Klasse gearbeitet werden soll, die zu unterschiedlichen Fachlehrern gehören.
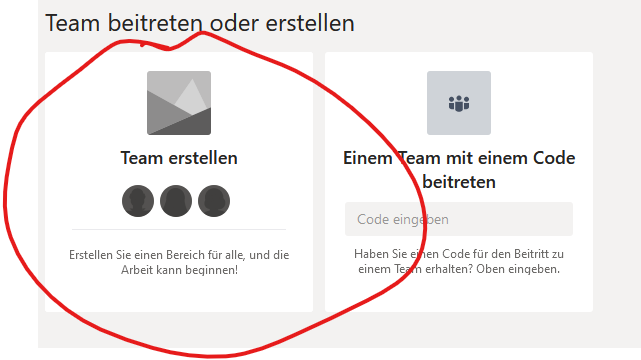
2. Klicken Sie links auf Teams und dann unten auf Team erstellen.
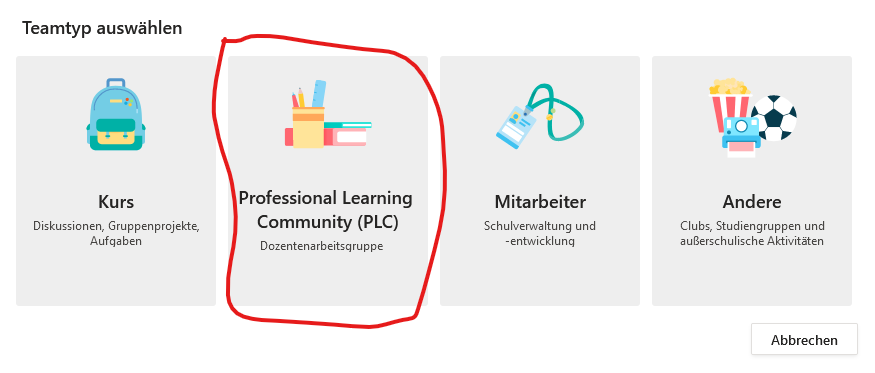
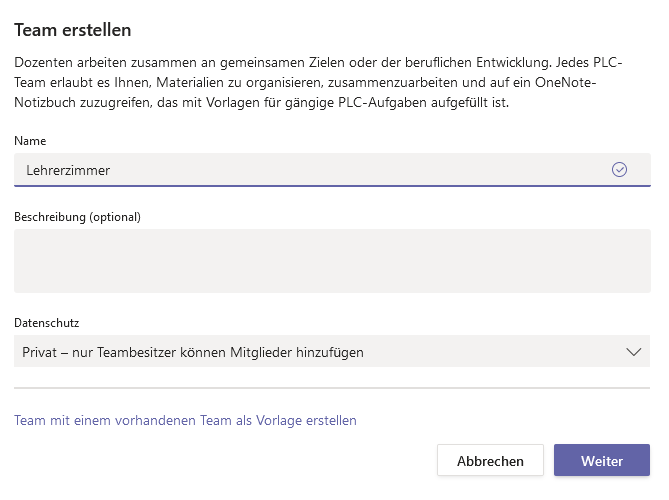
3. Erstellen Sie ein Team als „Professional Learning Community“. Dies ist bei Erwachsenen gewöhnlich der beste Typ. Die Typen sind hier erklärt. Meistens werden die Teams „Privat“ erstellt. Öffentliche Teams könnten bei Clubs und AGs oder Events sinnvoll sein.
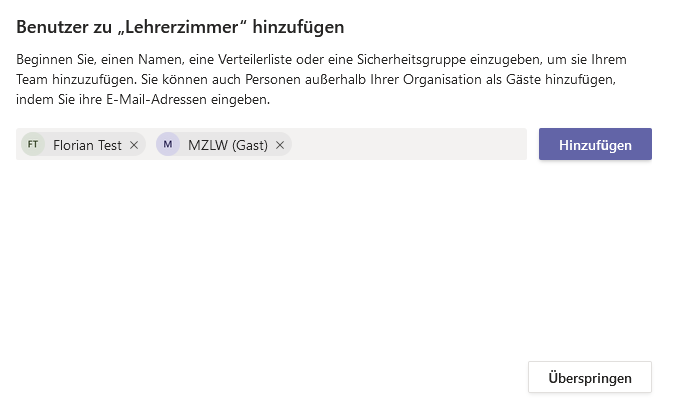
4. Fügen Sie alle Lehrer hinzu. Erstellen Sie ggf. weitere Sondergruppen für Schulleitung, IT-Team, Steuerungsgruppen, Fachbereiche etc. Es hat sich auch ein Team Pausenhof für die Schüler etabliert und eines für die Elternkommunikation, sowie ein virtuelles Sekretariat.
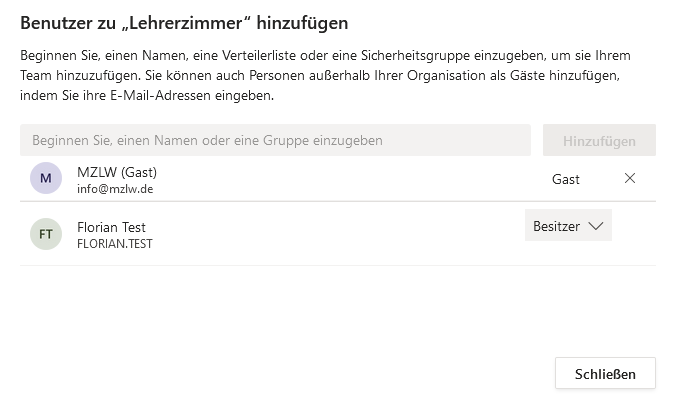
5. Besitzer: der Verantwortliche und weitere von ihm betraute Personen
6. Mitglieder/Gäste: alle weiteren Personen, die dazugehören
7.Erstellen Sie außerdem Gruppen für jede Klasse.
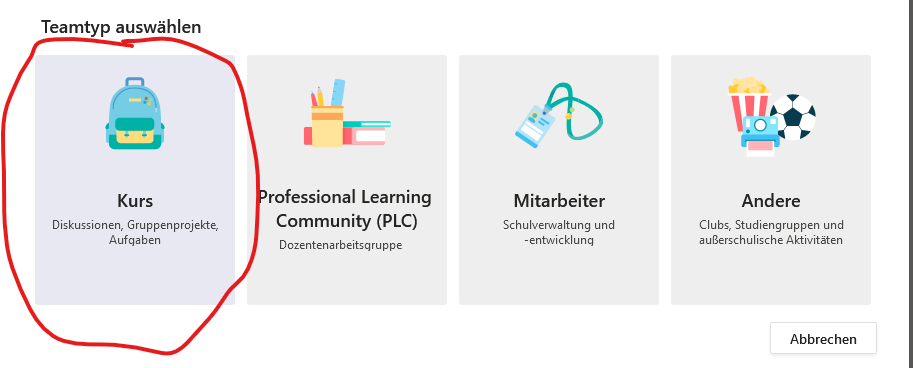
Nutzen Sie dafür den Typ „Kurs“. Dadurch hat nur der Besitzer=Lehrkraft die wichtigsten Berechtigungen und es gibt einen Ordner, wo Schüler nur Lesezugriff haben.
Am Anfang empfehlen wir für eine bessere Übersichtlichkeit eine Gruppe je Klasse und alle Fächer der Klasse dort als Kanäle (Untereinheiten) hinzuzufügen. Im Klassen-Team sollte außerdem ein allgemeiner Klassenkanal erstellt werden. Dies ermöglicht am Anfang besser mit den Kollegen zusammenzuarbeiten, einfacher die Teams zu administrieren und sich gemeinsam einzuarbeiten. Jedes Schuljahr sollte nur für ein Schuljahr bestehen und dann archiviert werden.
Name des Teams: 6a 2020-21
Besitzer: Klassenlehrer und Fachlehrer, sowie ggf. Sonderpädagogen…
Nachdem die Haupt-Lehrkraft als Besitzer hinzugefügt wurde, können die weiteren Schritte delegiert werden wie Hinzufügen der Mit-Besitzer, Schüler und Feineinstellungen. Siehe dazu:
Im darauffolgenden Schuljahr wäre es sinnvoll, die Struktur weiter auszuweiten und für jedes Fach für jede Klasse je Schuljahr ein Team zu erstellen. Dadurch kann jeder Fachlehrer noch mehr Gestaltungsspielraum erhalten.
Name des Teams: 6a Deutsch 2020-21
Besitzer: Fachlehrer, sowie ggf. Sonderpädagogen, Vertretungslehrer…
Zurück zur Übersicht Microsoft 365 und Microsoft Teams mit weiteren Schritten

