Die Anleitungen gehen von dem Grundprinzip aus, dass jede Schule eine eigene Plattform erhält. Dies gewährleistet die Unabhängigkeit und Selbständigkeit bei der Abbildung der schulischen Prozesse. Diese Plattform heißt Tenant. Ein Tenant von der einen Schule ist grundsätzlich getrennt von dem Tenant einer anderen Schulen. Auch werden sie getrennt administriert.
Es ist allerdings möglich Benutzer anderer Schulen, sowie Eltern und Unternehmen in den Tenant als Gastbenutzer in konkrete Bereiche einzuladen. Dadurch ist eine Zusammenarbeit auch über Organisationsgrenzen hinweg möglich.
Wie beantrage ich Microsoft 365?
Sie beantragen das kostenlose Microsoft 365 ganz einfach. Sie benötigen nur eine schulische E-Mail-Adresse. Dazu eignet sich insbesondere die Poststellen-Adresse. Den Antrag stellen Sie hier:
Wie gehe ich vor?
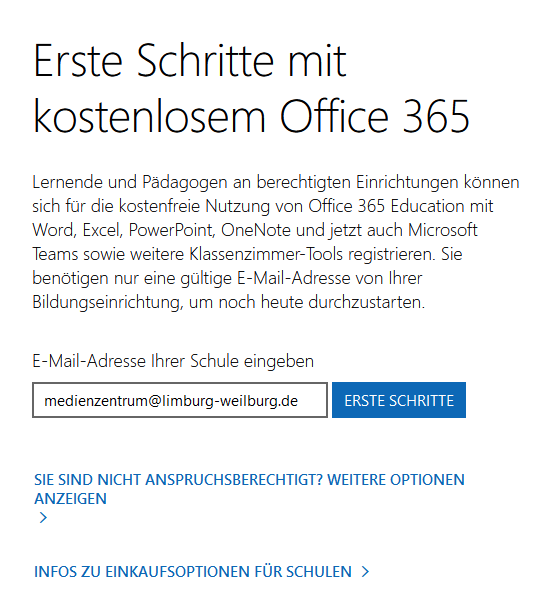
Achtung! Falls sie das Formular auf der linken Seite sehen: Dies ist das falsche Formular! Bitte nutzen Sie den obigen Link: Microsoft 365 kostenlos beantragen
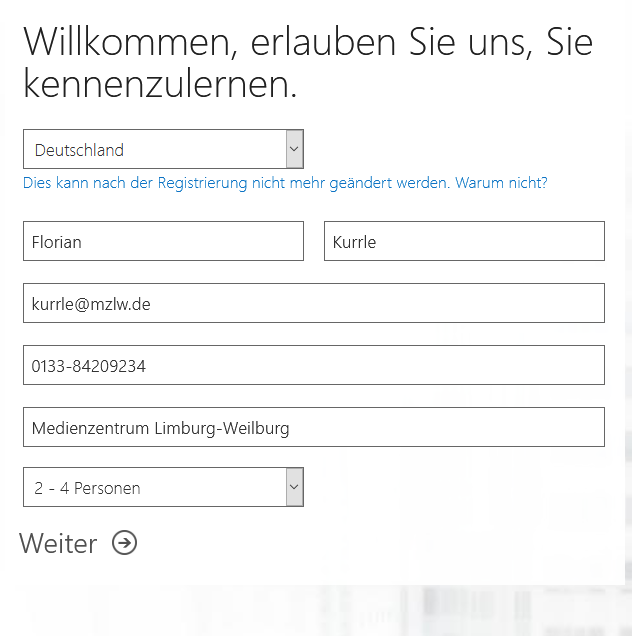
1) Kontaktdaten eintragen
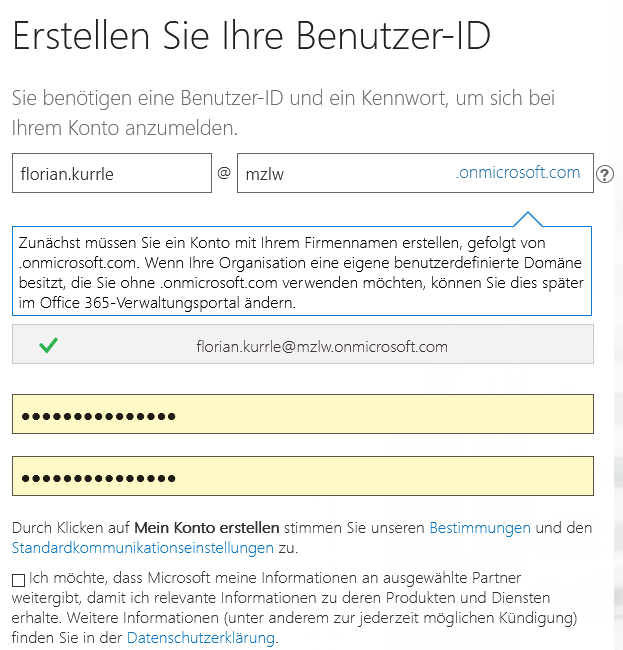
2) Globalen Administrator erstellen. Dies ist der spätere Hauptadministrator. Das kann auch ein personenungebundener Benutzername sein, dessen Zugangsdaten dann im Safe hinterlegt sind sobald die Schule die weiteren Administratoren eingerichtet hat. Der Haken, dass man Informationen von Microsoft haben möchte, kann weggelassen werden.
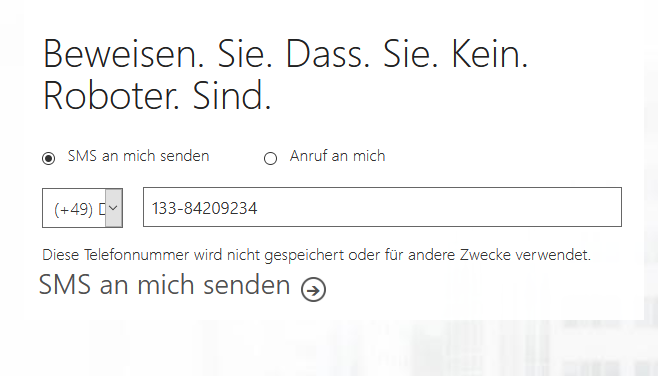
3) Nun folgt eine Überprüfung, ob Sie ein automatisches Hacker-Programm sind oder ein ganz normaler Mensch. Dazu geben Sie Ihre Telefonnummer ein und erhalten einen Bestätigungscode: Bei Handy die Option SMS auswählen und bei Festnetz die Option Anruf auswählen.
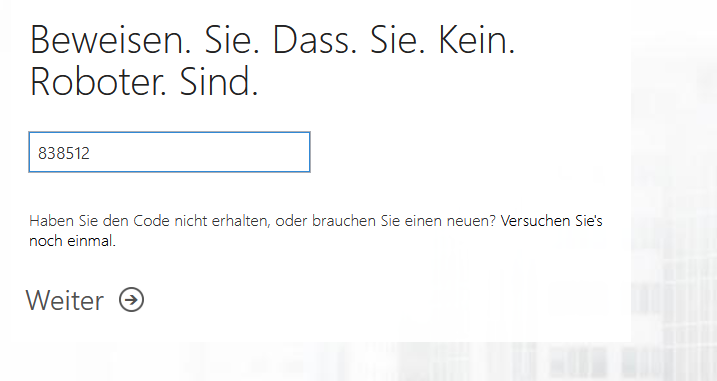
4) Nach der Eingabe des Codes ist der Beantragungs-Prozess abgeschlossen. Bitte halten Sie die Seite offen oder falls Sie später fortsetzen möchten, geht dies auch über die Bestätigungs-E-Mail.
Wie heißt meine zukünftige Internetadresse für Microsoft 365?
Achtung! Grundsatzfragen für die Steuergruppe
- Welche Internetadresse?
- Umgang mit existierenden Postfächern?
Microsoft 365 wird auf einer Internetadresse (Domäne) eingerichtet. Das Medienzentrum hat beispielsweise ms.mzlw.de als Domäne. Jeder Benutzername beinhaltet diese Domäne. Damit ist sie auch in der jeweiligen E-Mail-Adresse enthalten. Die E-Mail-Adresse kann später auch auf eine andere E-Mail-Adresse weitergeleitet werden oder eine andere E-Mail-Adresse auf die Adresse von Microsoft 365.
Für erfahrene Administratoren ist es sogar möglich mehrere Domänen zu hinterlegen, z.B. max.mustermann@lehrer-mzlw.de und mix.gustermann@schueler-mzlw.de. Wie soll die Domäne der Schule zukünftig heißen?
Wie gehe ich vor?
- Hat die Schule bereits eine Domäne, z.B. für die Schulhomepage?
- Falls nein: Sie können die Standarddomäne von Microsoft benutzen: onmicrosoft.com Der Benutzername würde als Ergebnis z.B. so aussehen: max.mustermann@mzlw.onmicrosoft.com Sie können in diesem Fall die restlichen Schritte überspringen.
- Oder möchten Sie eine Domäne mieten für 15-25 € im Jahr bei einem Internet-Anbieter Ihres Vertrauens? Dies ist empfehlenswert für den Wiedererkennungseffekt Ihrer Schule. Es muss kein Speicherplatz im Internet angemietet werden. Es ist wichtig, dass Sie bei dem Internet-Anbieter Zugriff auf die Domänen-Verwaltung haben und die sogenannten DNS-Einstellungen setzen können. Das können Sie per E-Mail bei Ihrem Anbieter erfragen. Zeigen Sie ihm gerne diesen Artikel.
- Mit welchem Anbieter haben Sie einen Vertrag für die Domäne der Schulhomepage, z.B. 1&1, Strato, Mittwald?
- Suchen Sie die Zugangsdaten zum Kundenportal Ihres Anbieters heraus.
- Falls die Schule schon eine Domäne hat: Sind dort E-Mail-Adressen eingerichtet?
- Falls ja: Wäre es in Ordnung, zukünftig die Postfächer über Microsoft zu nutzen? Diese würden in einem der nächsten Schritte aktiviert, wodurch in den alten Postfächern keine E-Mails mehr ankommen. Die E-Mails werden aber nicht gelöscht, sondern bleiben erhalten.
- Falls nein: Richten Sie eine Subdomäne bei Ihrem Anbieter ein. Diese heißt bei uns ms.mzlw.de. Alternativ können Sie auch eine neue Internetseite nehmen.
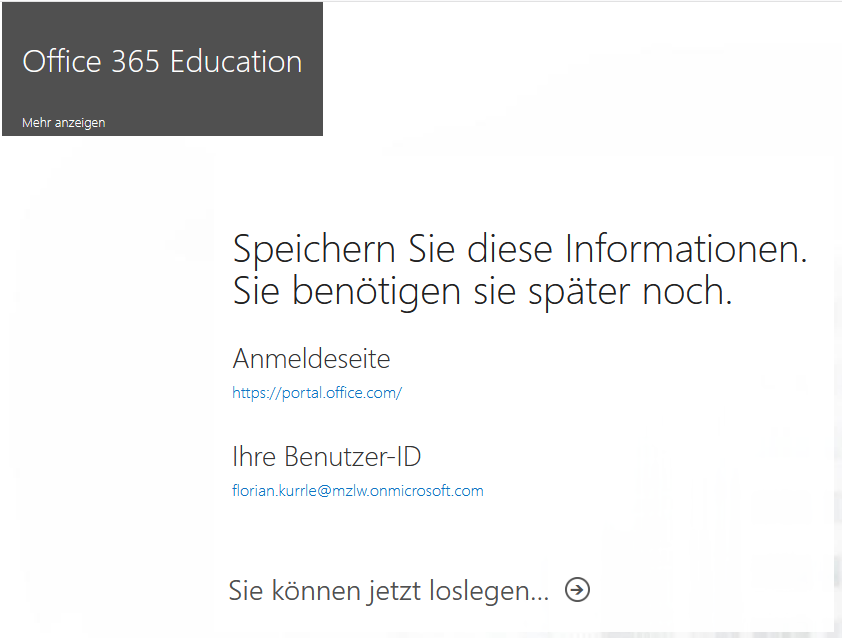
5. Sofern Sie noch das Einrichtungs-Formular offen haben, klicken Sie auf „Sie können jetzt loslegen“.
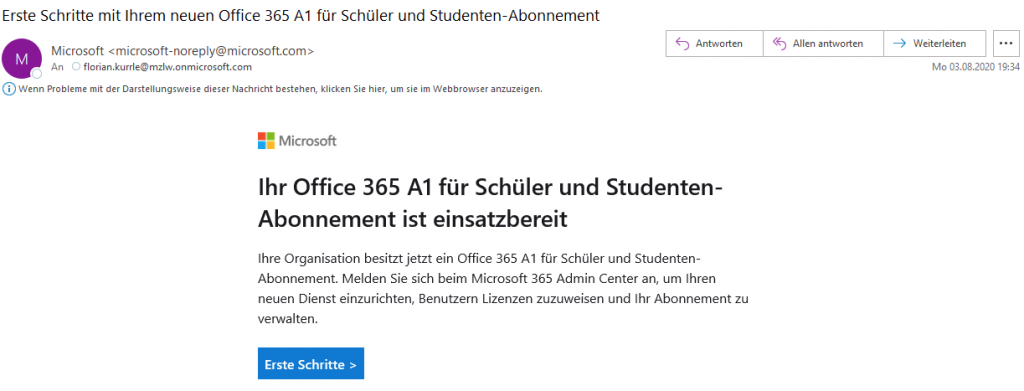
6. Im anderen Fall gehen Sie in Ihr E-Mail-Postfach. Dort klicken Sie in der Bestätigungs-E-Mail von Microsoft auf „Erste Schritte“.
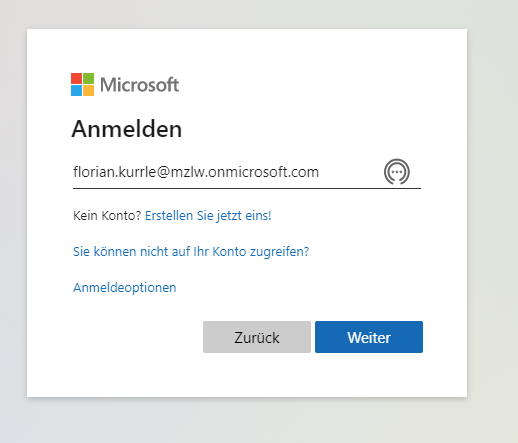
7. Geben Sie die Zugangsdaten ein, die Sie im Registrierungsformular hinterlegt haben
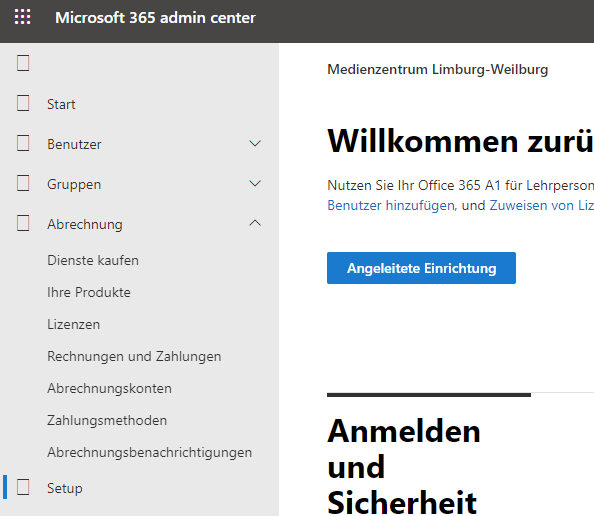
8. Falls sich das Setup nicht von alleine öffnet, klicken Sie im Admin Center auf Setup und dort auf Angeleitete Einrichtung
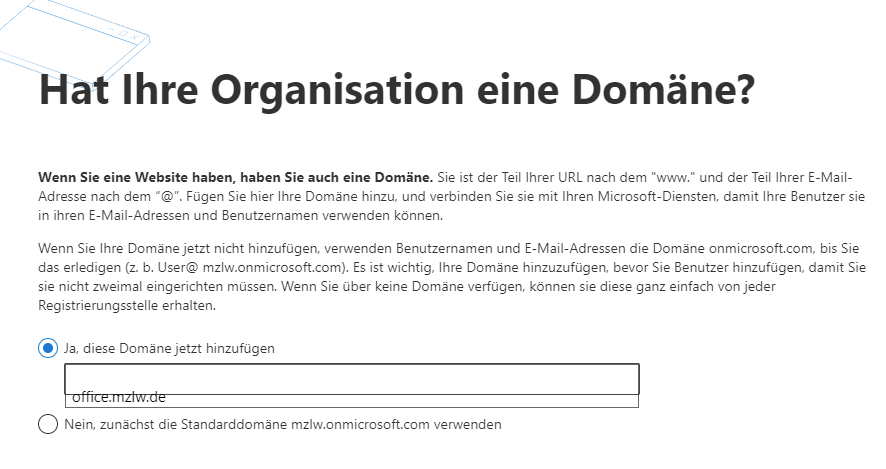
9. Geben Sie nun Ihren Domain-Namen ein. Falls Sie sich wie oben beschrieben dagegen entschieden haben eine eigene Domäne zu verwenden, können Sie auch die Domäne von Microsoft nutzen. Das lässt sich später ändern.
Eine Erklärung finden Sie auch auf der Seite von Microsoft
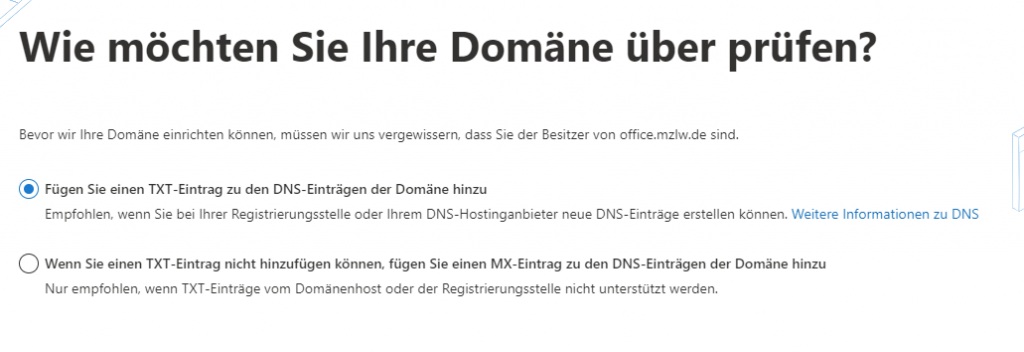
10. Nun verbinden Sie Ihre Domäne mit Microsoft 365. Normalerweise ist die erste Option mit den TXT-Einträgen die beste.
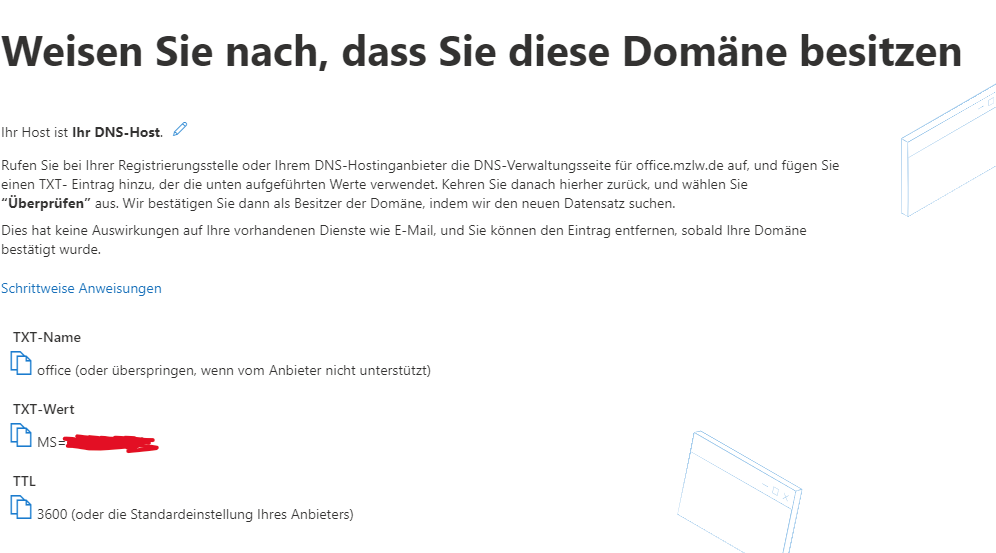
11. Richten Sie im Kundenportal Ihres Anbieters die DNS-Einträge ein, wie auf der Hilfeseite von Microsoft beschrieben. Sofern Ihr Anbieter nicht aufgeführt ist, fügen Sie bitte die Einträge hinzu wie auf dieser anderen Hilfeseite von Microsoft beschrieben. In Mittwald beispielsweise werden die Einträge an dieser Stelle hinzugefügt. Möglicherweise hilft Ihnen auch Ihr Anbieter per E-Mail. Schicken Sie ihm einfach diesen Artikel und die Daten, die bei Ihnen angezeigt werden unter TXT-Wert und TTL. Bitte lassen Sie den TXT-Namen weg bei der Einrichtung. Bei uns schlägt der Versuch hiermit fehl.
Bis die Einstellungen übernommen werden, kann es teilweise eine Stunde dauern. Sie können den Prozess jederzeit unterbrechen und später fortsetzen.

So sieht der Eintrag in DNS-Einstellungen vom Medienzentrum aus.
12. Sie können nun Benutzer für die Steuerungsgruppe und andere Test-Teilnehmer einrichten. In diesem Schritt können bis zu 25 Personen eingerichtet werden. Die jeweiligen Passwörter sind zufallsgeneriert und Sie können sie an eine E-Mail-Adresse Ihrer Wahl zuschicken lassen.
13. Als nächstes bietet Microsoft an, den jeweiligen Benutzern deren Kennwörter an eine andere E-Mail, z.B. die private, zuzusenden oder alles als CSV-Datei-Übersicht herunterzuladen. Es ist beides gleichzeitig möglich.
14. Nun müssen weitere DNS-Einträge hinzugefügt werden. Sie sind an derselben Stelle hinzuzufügen wie von Punkt 11. Klicken Sie auf weiter.
15. Diese Einträge werden E-Mails ab sofort zu Microsoft umleiten. Die alten E-Mail-Adressen sind bleiben erhalten, empfangen allerdings keine E-Mails mehr. Der nachfolgende Schritt, der die Umleitung einrichtet, kann auch auf später verschoben werden.
Aus technischen Gründen ist es sinnvoll, E-Mail-Adressen einzurichten, damit Benachrichtigungen zugestellt werden können. Eine Weiterleitung auf andere Postfächer ist möglich.
Vorsicht! Bei einer Subdomäne wird unter Hostname „sip.subdomain“ angezeigt und ebenso auch bei den anderen Einträgen. Bei uns mussten wir „subdomain“ entfernen und nur „autodiscover.outlook.com.“ hinschreiben etc.
Vorsicht! Fügen Sie hinter „autodiscover“ und den anderen CNAME-Einträgen immer einen Punkt ein.
Sobald Sie diese DNS-Einträge gesetzt haben, sollten Sie zeitnah die alten E-Mail-Adressen mit den dazugehörigen Nutzen einrichten.
Allgemeine Postfächer wie info@schule.de werden als Freigegebene Postfächer eingerichtet, siehe diesen Microsoft-Link.
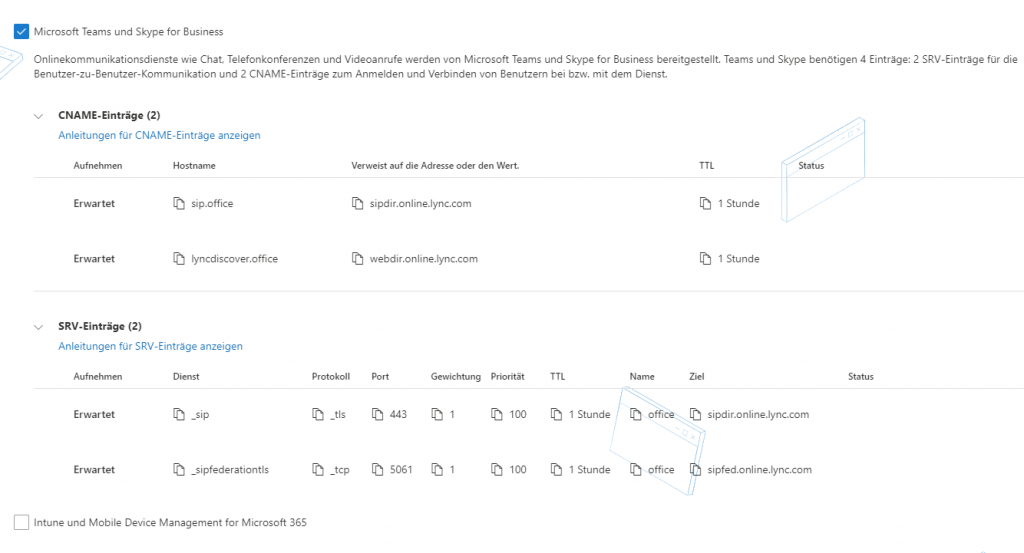
16. Zumindest sollten Sie die Einträge für Microsoft Teams einrichten. Dazu müssen Sie einen entsprechenden Haken setzen. Sie finden von Microsoft Anleitungen in dieser Übersicht verlinkt.
Für die Einträge gehen Sie wieder wie bei Punkt 11 zu Ihrem Internet-Anbieter in die Verwaltungsoberfläche.
Vorsicht! Bei einer Subdomäne wird unter Hostname „sip.subdomain“ angezeigt und ebenso auch bei den anderen Einträgen. Bei uns mussten wir „subdomain“ entfernen und nur „sip“ hinschreiben bzw. „lyncdiscover“ etc.
Vorsicht! Fügen Sie hinter „sipdir.online.lync.com.“ und den anderen CNAME Einträgen immer einen Punkt ein.
„Intune und Mobile Device Management for Microsoft 365“ benötigen Sie nur, wenn Sie wissen, was es bedeutet. Im Landkreis Limburg-Weilburg wird Mobile Device Management derzeit über einen anderen Weg realisiert.
Vorsicht! Möglicherweise bietet Ihr Anbieter bei SRV-Einträgen eine Maske mit mehreren Textfeldern an oder nur ein Textfeld wo alles hineingeschrieben werden muss. Orientieren Sie sich dafür an diesem Hilfeartikel von Microsoft weiter unten
Bei uns sieht es wie links auf dem Bild für die Einträge von Microsoft Teams aus: Ein Textfeld und alles hintereinander geschrieben. Sie können dies gerne auch abschreiben.
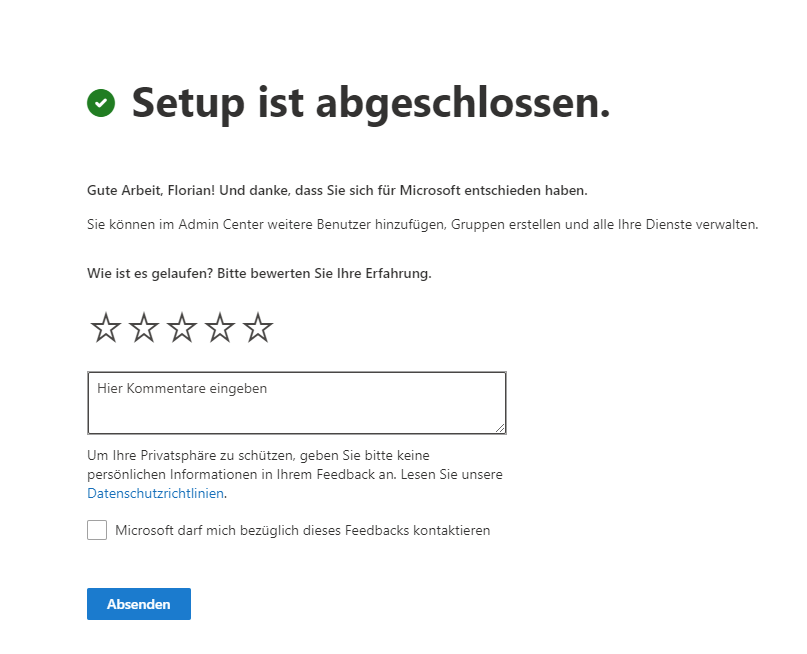
17. Mit den eingerichteten Nutzern ist ein Test-Versuch möglich. Starten Sie doch mit einer Online-Besprechung darüber, wie es mit Microsoft 365 weitergeht. Legen Sie einige Planungs-Dokumente an etc.
Wichtiger Hinweis zum Schluss: Ihnen wird angezeigt, dass die Lizenzen nur für 30 Tage gültig sind. Dieser Hinweis besteht nur bis Microsoft überprüft habt, ob Sie eine Schule oder Bildungseinrichtung sind. Rechtzeitig vor Ablauf sollte der Hinweis von alleine verschwinden und ein Hinweis auf unbegrenzte Lizenzen vermerkt sein.
Zurück zur Übersicht Microsoft 365 und Microsoft Teams mit weiteren Schritten

